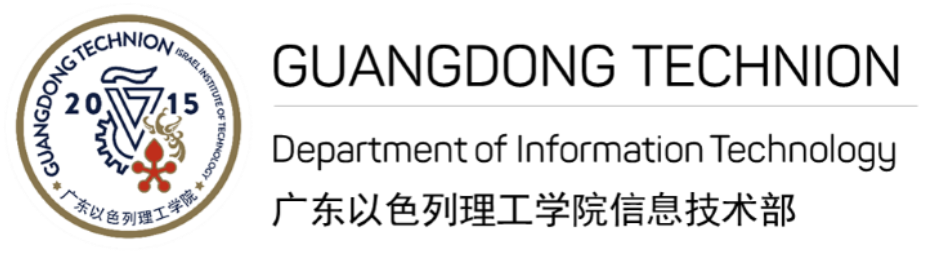Password
You’ll create your own password as part of the activation process. Together with your GTIIT account or your Technion account, your password lets you log in to many authentication-protected online services.
Armed with your passwords, criminals can get into your online accounts or profiles and steal your money, identity, academic paper, research outputs, and more besides. That’s why you should NEVER reveal your password to anyone, no matter how much you trust them! Make sure you use a strong, but memorable, passphrase.
- Never give your passwords to anyone.
- Create a different password for every account.
- If you’ve had your password stolen, change it and report it immediately.
When you change your password for one service, your password will automatically change for other services too.
Changed your University password?
If you have changed your University password since setting up the wireless network you may need to delete the known network and re-connect. For guidance, see how to forget eduroam.
How to change your GTIIT password?
You know your existing GTIIT password
- Go to Password Management Service website
- Log in with your username and password
- Click Change Password and follow the instruction
- Click Log Out
You have forgotten your GTIIT password
- Go to Password Management Service website
- Click Forgotten password
- Enter your GTIIT username
- If you have previously set your password questions and answers you will be prompted to answer your questions
- Once you have done this, click Submit and follow the instructions to change your password.
- If you have not completed the password security questions and answers, please contact us.
How to change your Technion password?
If you have been given a Technion (Israel) account, to change your password, access Technion password self-service system and use your secret code to set a password.
For details, please read this instruction of How to activate/reset Technion account password.
Avoiding problems with your password
Make it strong
- Create a password that includes a mix of characters and has at least ten characters.
- When resetting your password, it is advised to pick a new password that is at least five characters different to your existing password.
- Choose the initial letters of words in a line from a favourite song or poem, and replace some of the letters with different character types that look similar. For example: I don’t like sardine becomes 1DLS@rd1ne
Set your security questions and answers
The Password Management(PWM) service allows you to set security questions and answers that you can use should you forget your password.
- Go to Password Management Service website
- Log in with your username and password
- If you have already set up your questions and answers you will go straight through to your Account Profile.
- If you haven’t set up your questions and answers PWM will ask you to enter three of them.
- Click Submit and you will be taken to your Account Profile.
- Click Logout
How to change your security questions or answers
- Go to Password Management Service website
- Log in with your username and password
- Click Setup Security Questions
- Click Clear Answers to delete your previous questions and answers.
- Follow the instruction to update your new security questions and answers.