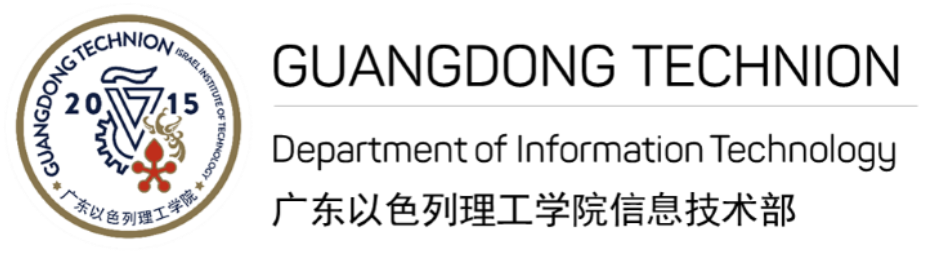Print, Copy and Scan - For Staff

Multifunctional printers/photocopiers(MFPs) offer printing, copying and scanning services. The service is available on all multi-functional printers (MFPs) located in different buildings of the university. All print jobs are sent to the print server and users can go to the location most convenient to them to print out their print jobs.
How to use Multifunctional Printer/Photocopier
1. Before you start …
With the connections to Campus network, you will need to log onto IT-managed-computer with your GTIIT network account, and your SmartCard.
2. Instruction
Navigate to File→Print as per normal and ensure that the Staff-Print-Q or Staff-ColorPrint-Q is selected. You can alter print properties as needed, then click the Print button. Print jobs sent to the Staff-Print-Q will not release automatically on any device. Means that you are required to login (card or onscreen keyboard) prior to release print jobs.
3. Associate SmartCard
You are able to use your SmartCard to release print jobs from this MFP. Your SmartCard must be associated with your GTIIT network account in the first place.
- If the card has not previously been associated, you will be asked to associate it.
- Enter your GTIIT account and passphrase to associate your account with your SmartCard, and then click OK.
- Swipe your card again to ensure the account was associated successfully.
- For now, your account has been associated with your card, you can release print jobs by swiping SmartCard on the readers of those MFPs, instead of keying in your GTIIT username and password every time.
4. Releasing documents
The MFP is configured for secure release, once you have sent your work to it, you need to visit the machine in order to release the print job. The MFP screen will be off if it is under sleeping mode, simply touch the screen to wake it up.
1) To print your work, log onto the MFP by swiping your SmartCard.
2) Click Release button on the screen of the printer to list all of your print jobs
3) Select the print jobs and click Print.
5. Log Out
Please press the logout button on the upper-right corner of the interface of MFP to logout before you leave the machine.
Note: Print server will delete held print jobs if they are not released after 120 mins.
For details please read in this instruction: How to use MFP.
1. Introduction
This function allows you to scan a document and forward it to your GTIIT email address or a shared folder on the printing server. Once the document arrived in your inbox, you can email it to another email address of your choice.
2. Scan
- Log onto the MFP by either swiping GTIIT smartcard or typing GTIIT account.
- Select Scan. You can scan the document to your GTIIT email address or a shared folder\\print.gtiit.edu.cn\ScannedFiles.
- The defaults for Scanning are as follows:
- Auto Color
- Single sided
- Compact PDF (image only)
- 300 dpi resolution
You can change above settings as needed.
- Place document face up on the document feeder, and then press the big Start button to scan.
3. Log out
Please press Access button (key symbol) to logout before you leave the machine.
1. Copy
- Log onto the MFP by either swiping GTIIT SmartCard or key in GTIIT account.
- Select Copy.
- Place the document face up on the document feeder, and press the big Start button to copy.
2. Log out
Press Access button (key symbol) to logout before you leave the machine.
To utilize this service with your personal computer:
- Please make sure your device has been connected with the GTIIT wireless network.
- Click here to follow the steps in order to set up the printers on your devices.
Public Printer Locations:
- Administration Building
- 3rd floor: Staff-ColorPrint-Q
- 4th floor: Staff-Print-Q
- 5th floor: Staff-Print-Q
- Teaching Laboratory Building
- 3rd floor: Staff-ColorPrint-Q
- Research Building
- 5th floor: Staff-Print-Q
- 6th floor: Staff-ColorPrint-Q
Cloud Print - For Everyone
There are two public printers for students, one in the Student Hub and another in the Student reading room (E106). This is a Pay-for-Print service. Payment methods include WeChat pay and Alipay. To use them, students should follow the steps displayed on the printers. Please access the following link to read user manuals(Chinese).